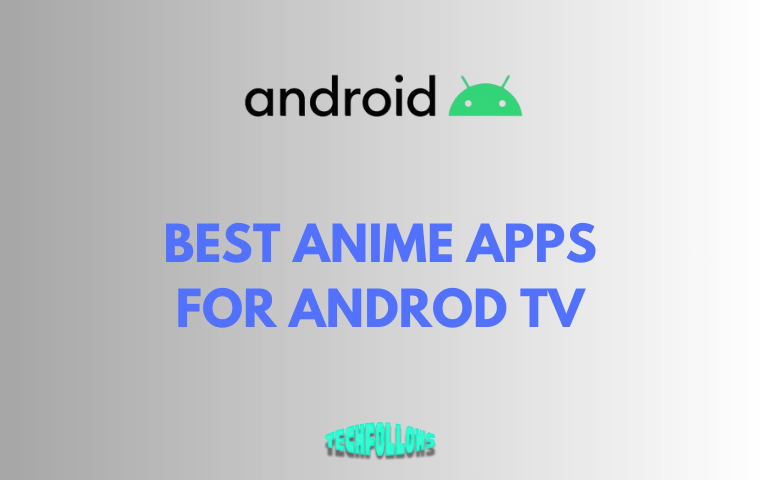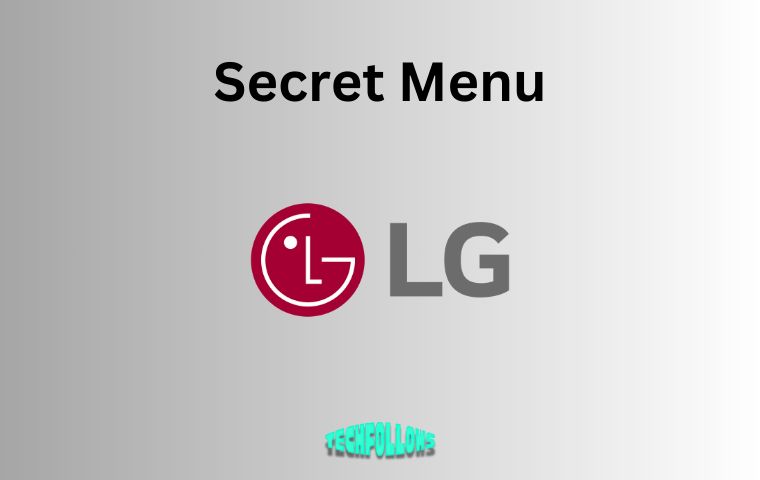INSIGHTS:
- To enable Developer Mode: Create a Developer Account → Download the Developer Mode App on LG TV → Enable Developer Mode → Setting up the App using the PC to run and test Apps.
Developer Mode on LG TV is a useful mode that lets you install the apps you have created, debug, and test the application. By enabling the developer mode, you can gain more control over your LG TV and modify some system settings or optimize them.
How to Create an LG Developer Account
1. Open the browser on your LG TV and direct to the webostv.developer.lge.com website.
2. Click on the Sign In button located in the top-right corner to open the sign-in page.
3. On the sign-in page, tap on the Create Account option.
4. Select the Country pop-up tab and click CONFIRM.
5. Agree with the LG account terms and policies on the upcoming page.
6. Next, enter the Email, Password, and other details. Check the below-given boxes and press SIGN UP.
7. A verification link will sent to the registered Email. Go to your Email account inbox and access the link to verify it is you.
8. After completing the verification process, go to webostv.developer.lge.com and select Sign In.
9. Now, enter your account credentials and Sign In.
Download the Developer Mode App and Enable Developer Mode on LG TV
The next step is to get the Developer Mode app on your LG TV. To do that,
1. Head to the LG Content Store on your LG and hit the Search bar.
2. Type Developer Mode and hit the Search option.
3. Pick the right and download it. The app will be downloaded within minutes.
4. Launch the downloaded app and sign in to the app using the created developer account.
5. After signing in, initially toggle the Dev Mode Status button to turn in On. It will ask for the device restart prompt; select Restart.
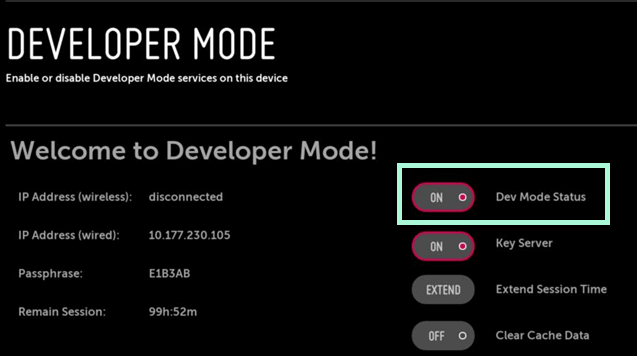
6. Also, remember to extend the session time.
Setting up the Developer Mode App to Test and debug Apps on LG TV
After enabling the developer mode, you cannot directly test the app on your TV. You will need a PC with certain software installed on it. You can use WebOS Studio or WebOS SDK software. Here, we have used the WebOS Studio tool.
1. To start with, download the WebOS Studio extension toll on your PC.
2. After installing it, run the VS Code on the installed software.
3. Now, press Ctrl+Shift+P on your PC keyboard to Set Up the device and click on Add Device.
4. Next, enter your device name, IP address, port number, and username. If you don’t know the port number and username, then enter 9922 and prisoner.
5. Go to the Developer Mode app and enable the Key Server. If you have enabled it, then move to the next step.
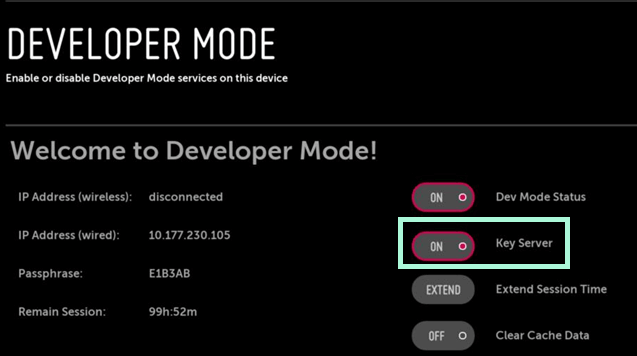
6. Press Ctrl+Shift+P on your PC keyboard to Set Up the SSH Key on VS Code. Then, select your WebOS TV device.
7. Now, a Passphrase will be shown on the Developer Mode app. Note it.
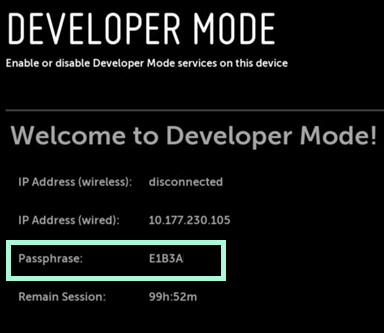
8. Then, type the noted passphrase on the PC and click Enter.
That’s it, the PC will be connected to your LG TV. Now, you can install and test webOS TV apps using the VS Code extension.
FAQ
Yes, after testing the apps, you can disable the Developer mode on LG TV through the Developer mode app.